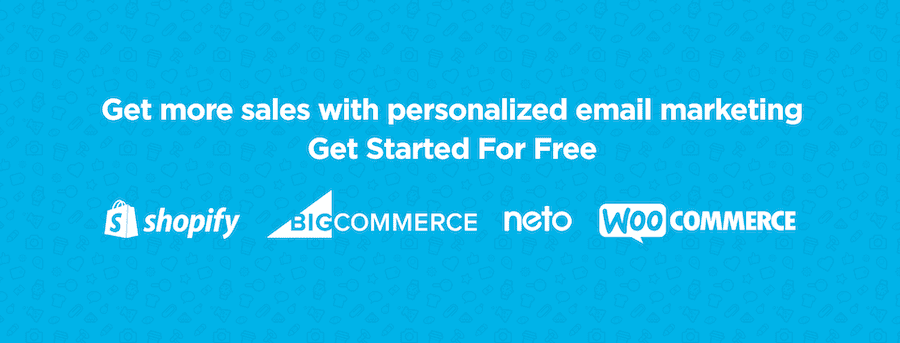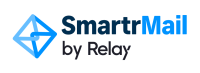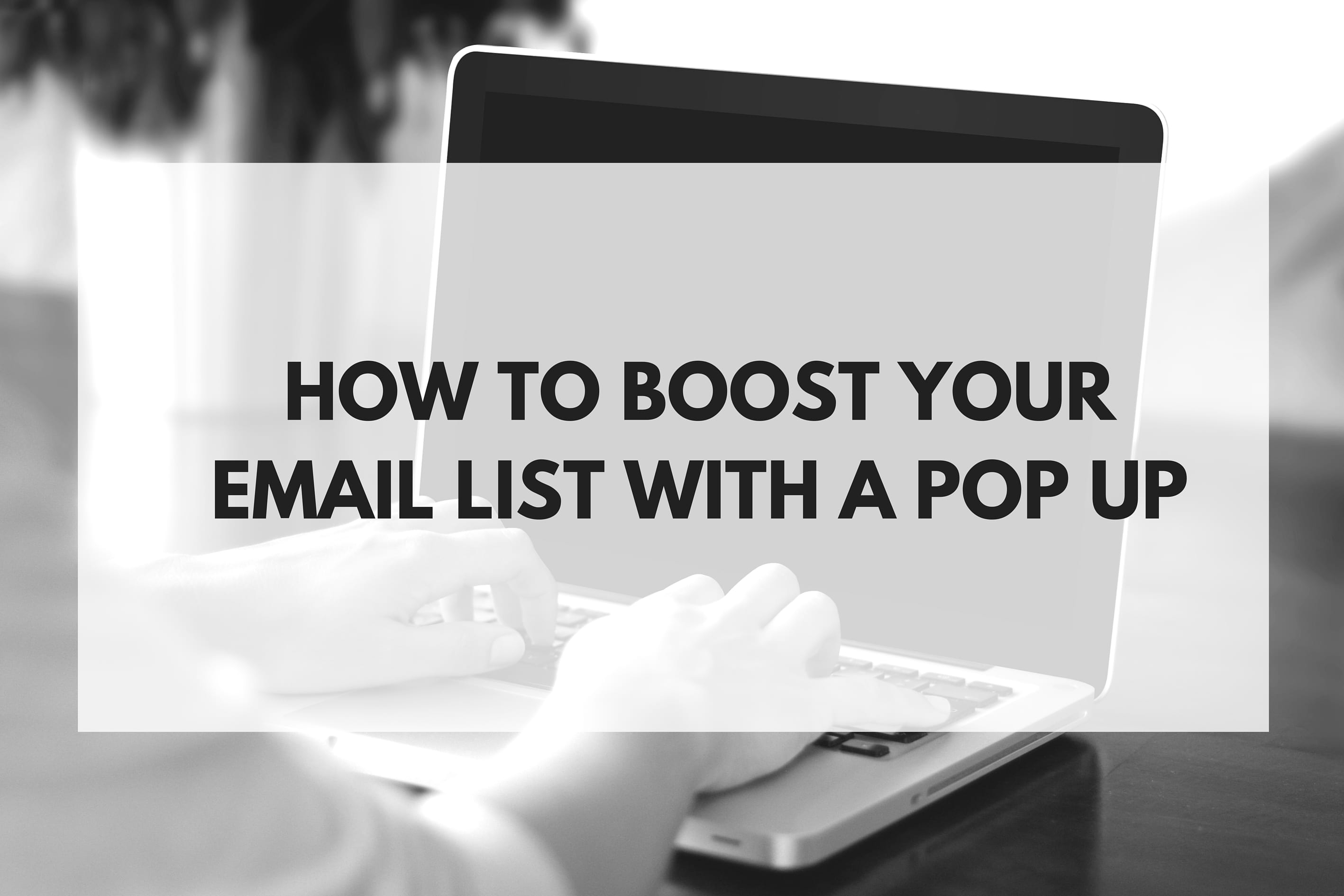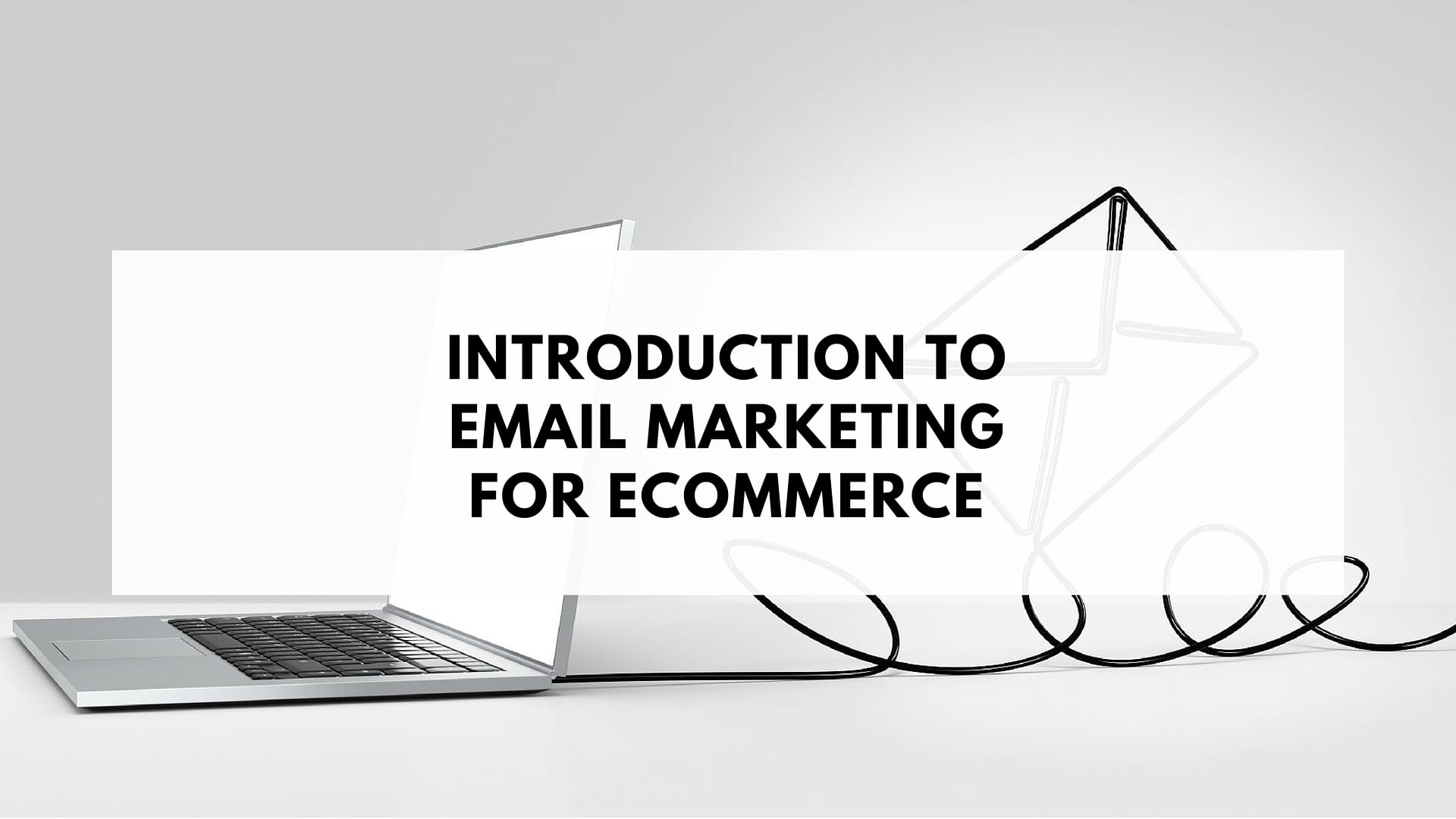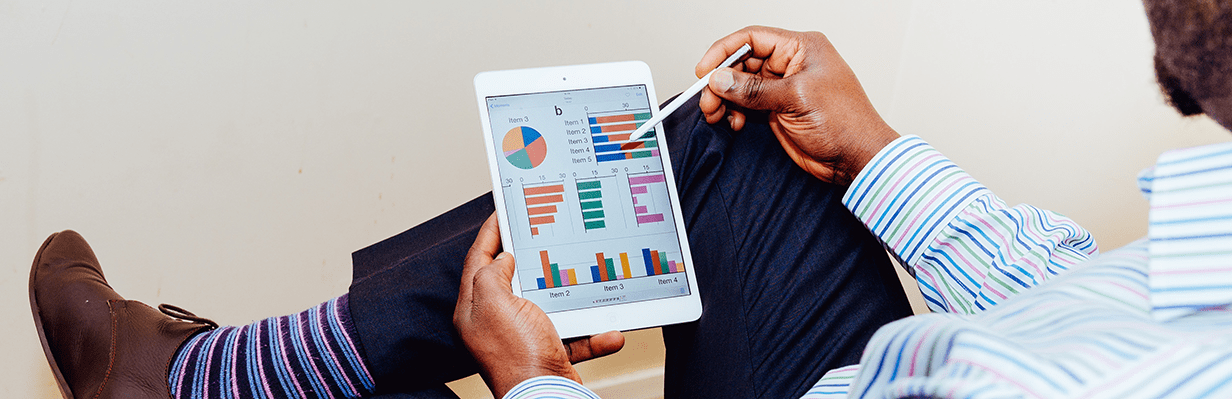Learn How to Send Manual Email Newsletters with SmartrMail. Want to choose to your products manually and send a beautiful email newsletter with SmartrMail? Watch the video below or read the step-by-step guide to help you get started with the quickest email newsletter composer ever.
1. Create a List
If you haven’t already created or uploaded a list with SmartrMail, you’ll need to do it now to be able to send email newsletters. You can do this under the Customers tab, where you can create a new list or import an existing list from Shopify, BigCommerce, MailChimp and more.
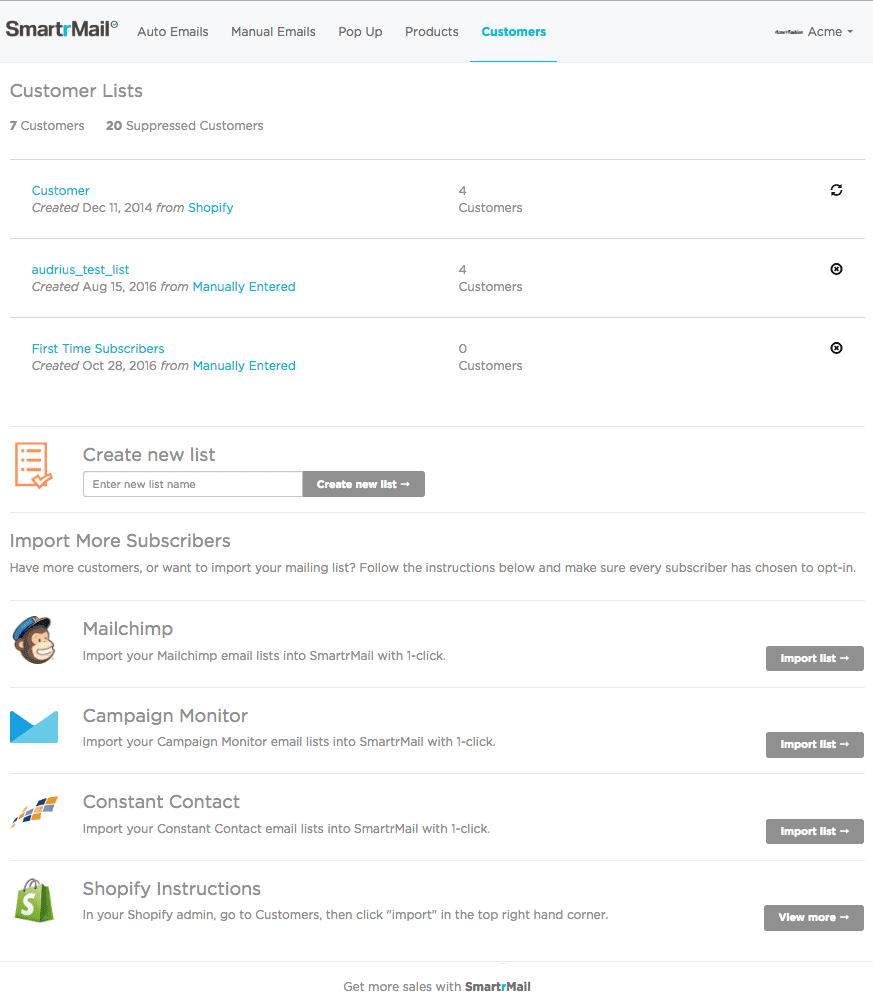
2. Design Your Email
To edit the design of your emails, enter the Design page. Here you can customize the look of all your emails across SmartrMail. First upload your company logo. Then customize your buttons, colours, fonts, and social links according to your brand. Next, ensure you have the correct company information in your footer to comply with CAN-SPAM laws.
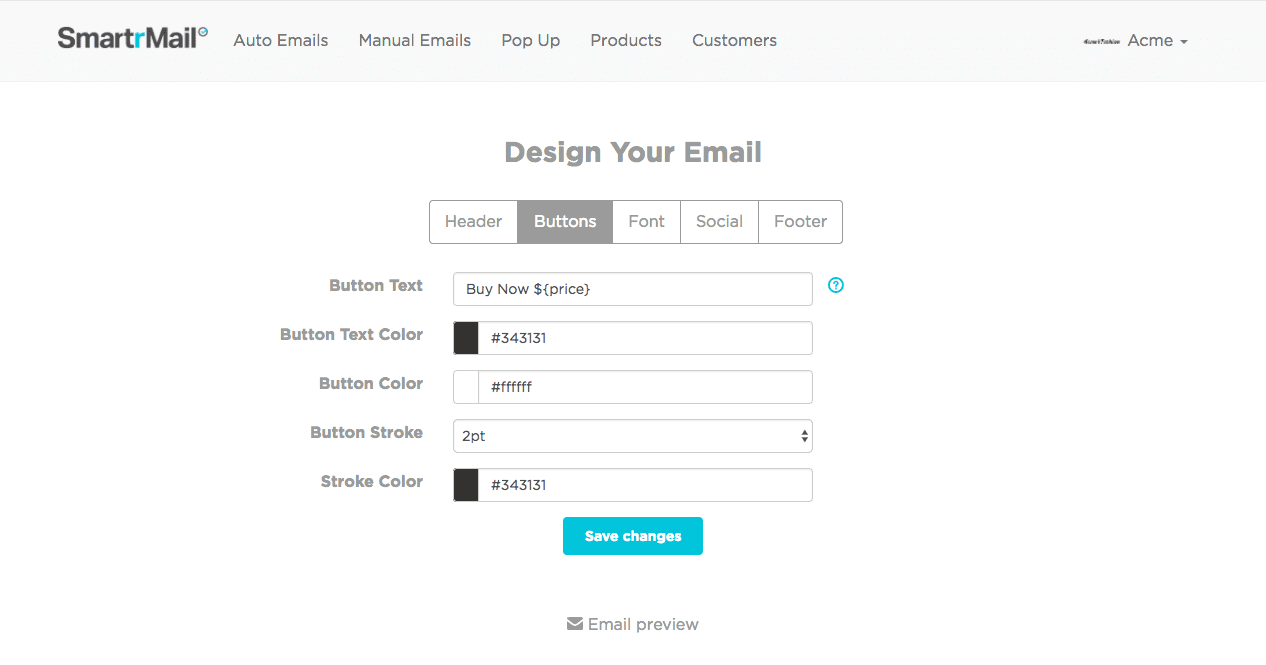
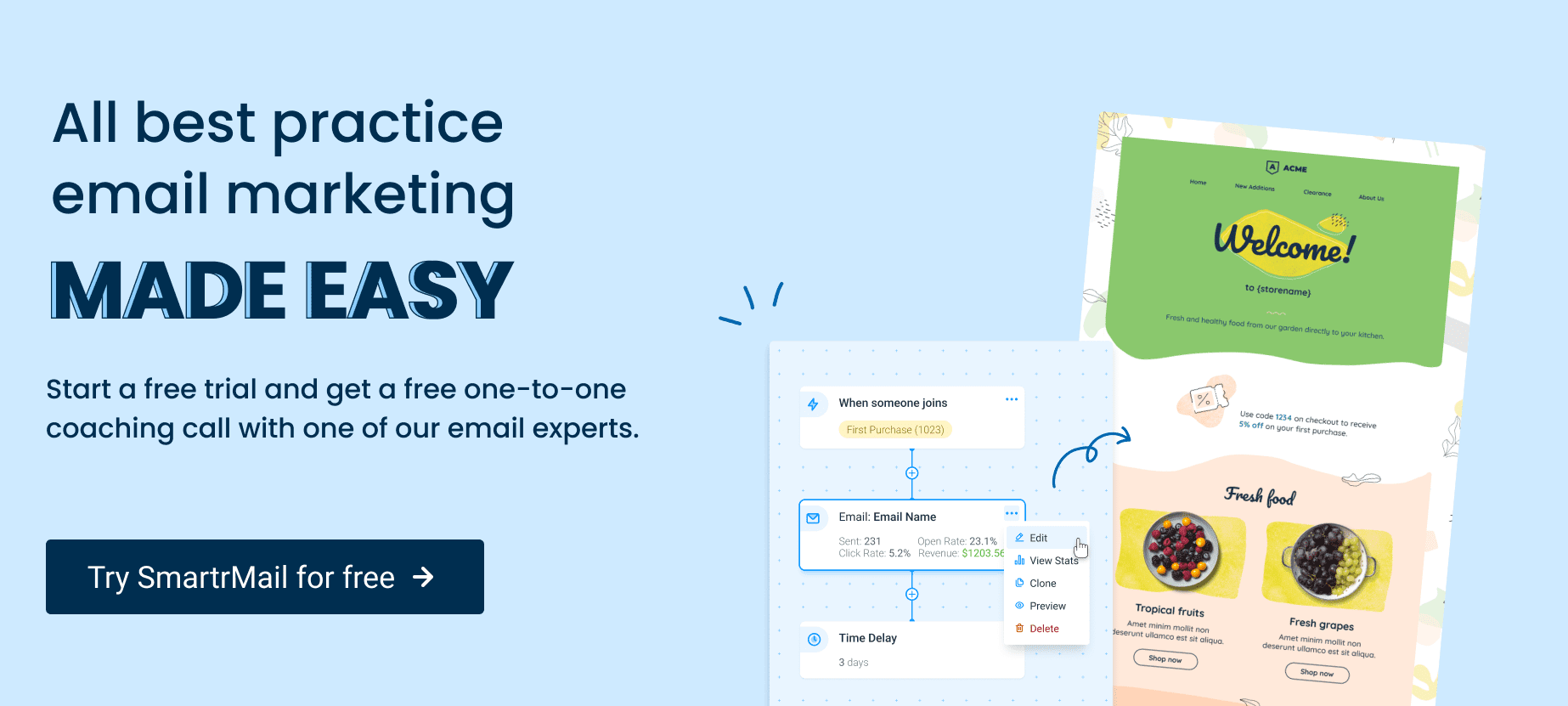
3. Enter Manual Email Composer
Now that you’ve designed your emails – you can start start composing your first email newsletter. To do this enter the Manual Emails tab and click the New email button.
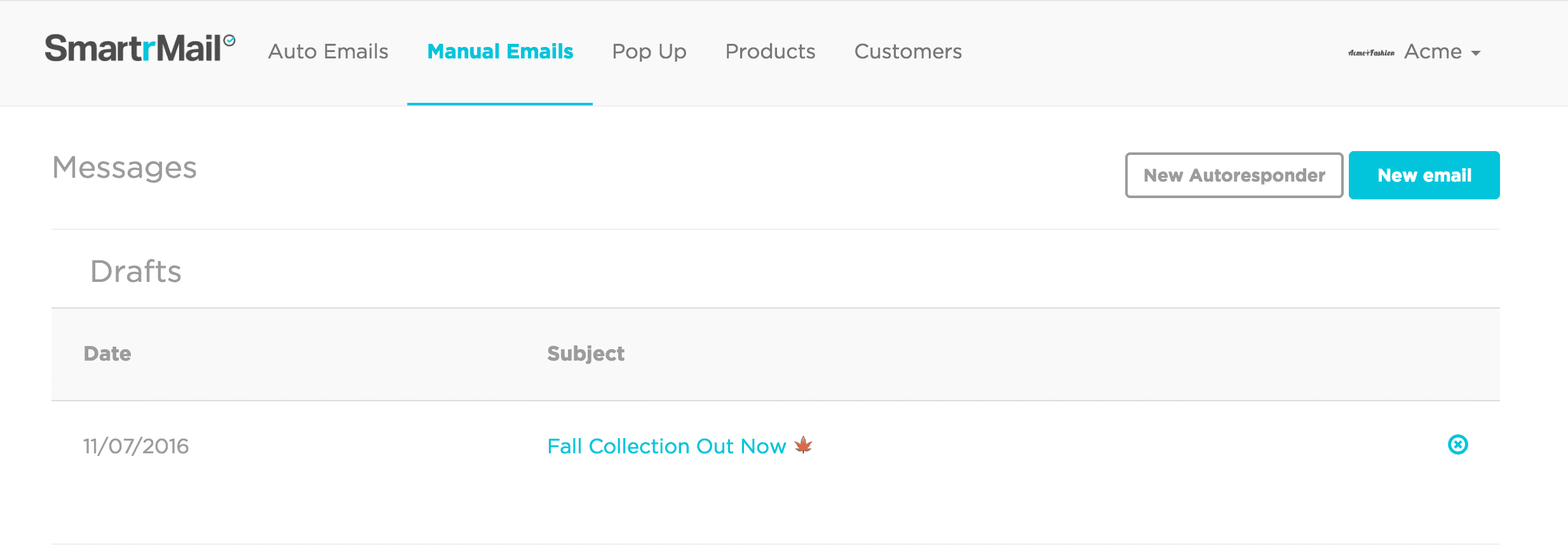
4. Compose Email Newsletter
Within the manual email composer you can choose your subject and email title. SmartrMail lets you add images, text, and products in up to 3 columns. When choosing products, use the product lookup to automatically pull products from your Shopify or BigCommerce store – complete with images, descriptions, and links. It’s never been easier to create beautiful email newsletters.
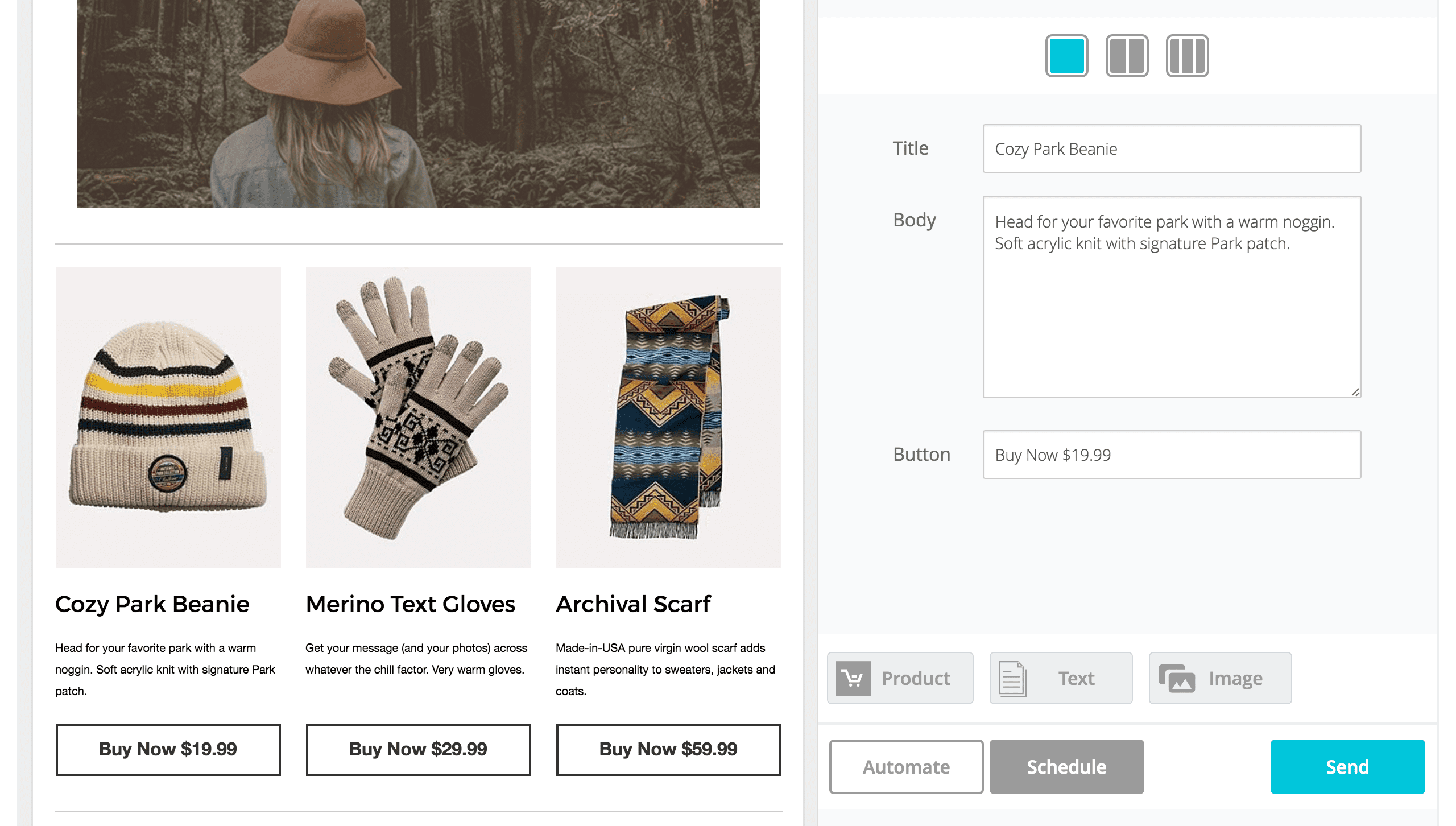
5. Test
Before sending, don’t forget to test your email. Spelling mistakes can lead to your email being sent to the spam folder. With SmartrMail you can have peace of mind, knowing your emails are responsive across all major email clients and devices.
6. Schedule or Send Email Newsletter
To schedule your email newsletter click the Schedule button and set a day and time for when you would like your email to be sent out. If you’d rather send right away, simply click Send.
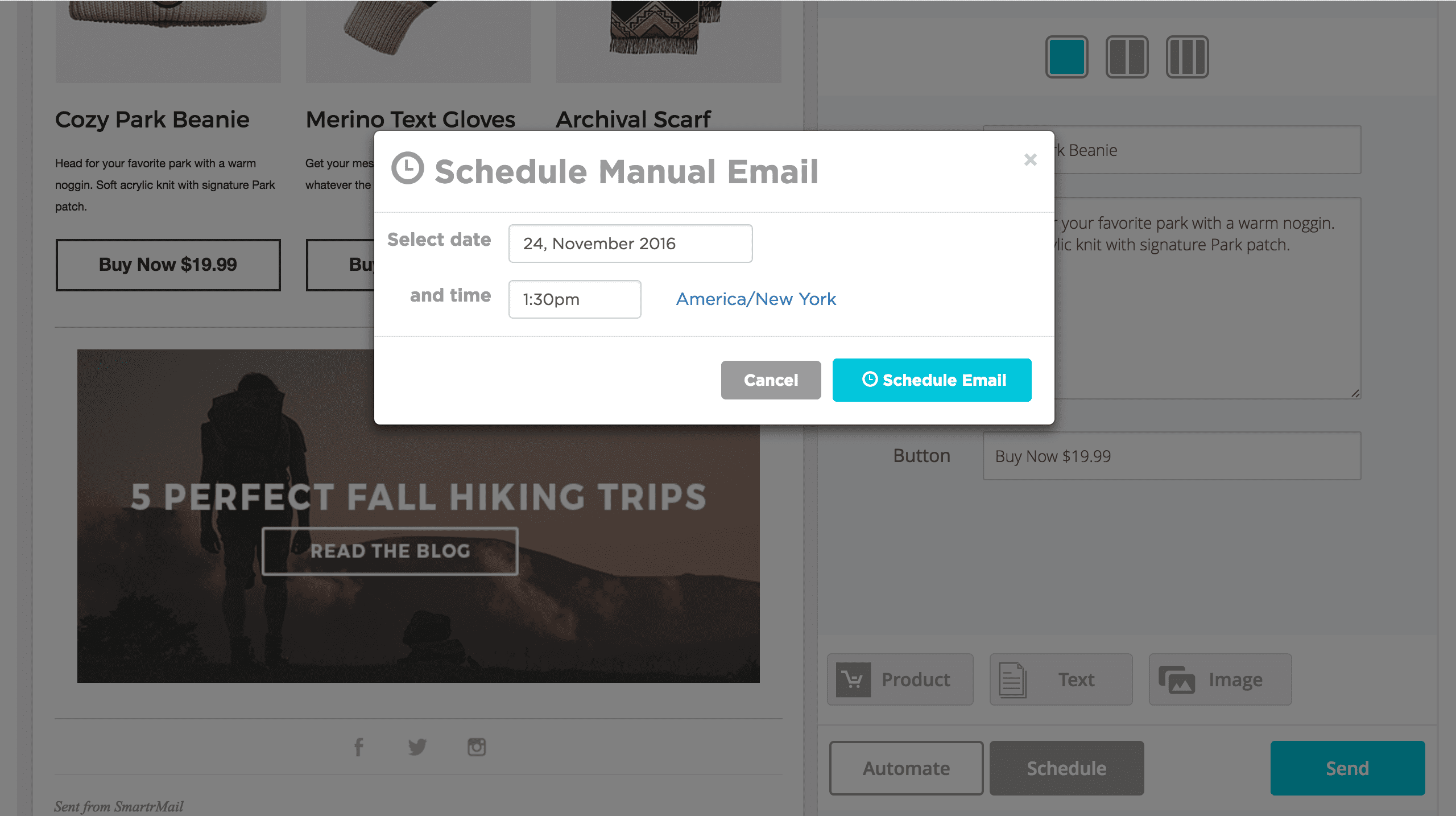
7. Review
All your sent manual email newsletters stats can be seen in your dashboard or in the Manual Emails tab for you to review.
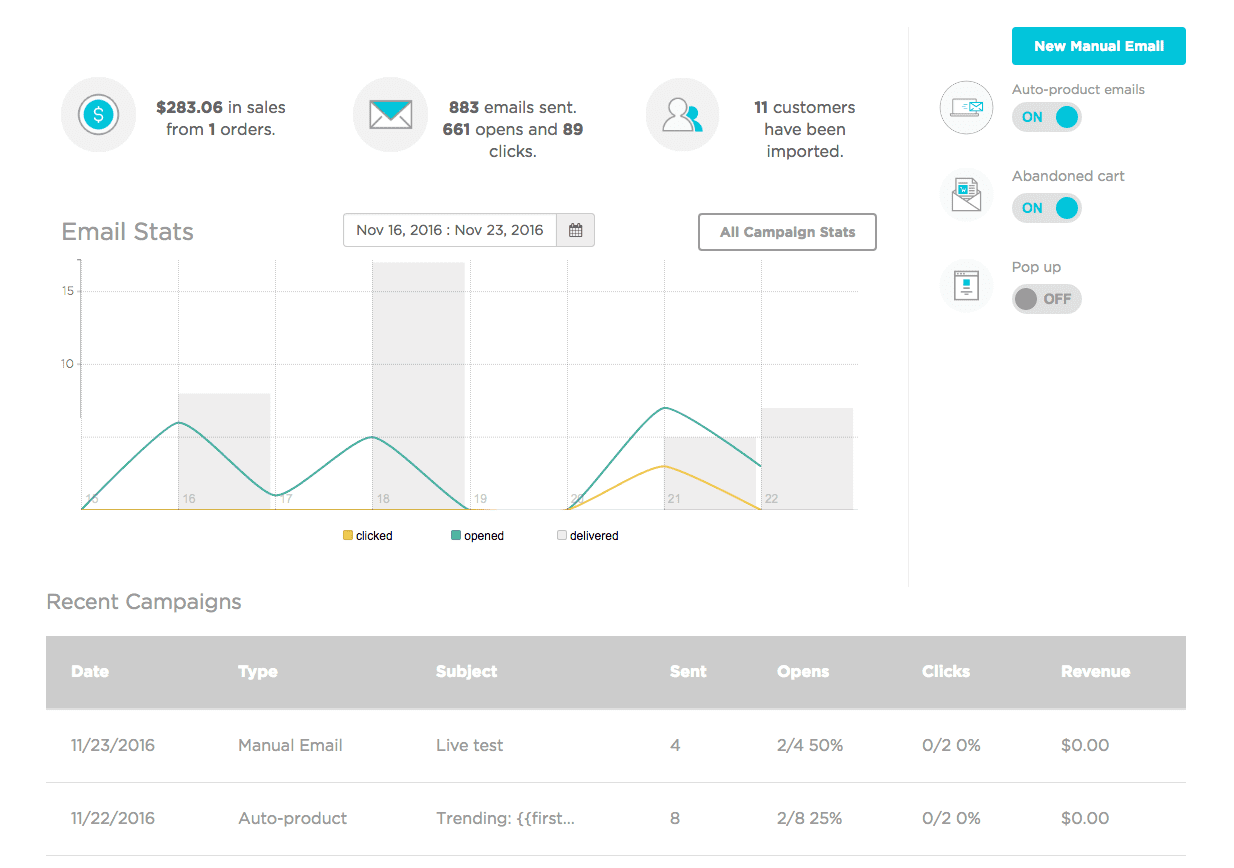
Need help sending beautiful email newsletters? Book a demo call with us at http://www.meetme.so/smartrmail